How To Fix Disqus Comments Not Showing In WordPress: A Troubleshooting Guide
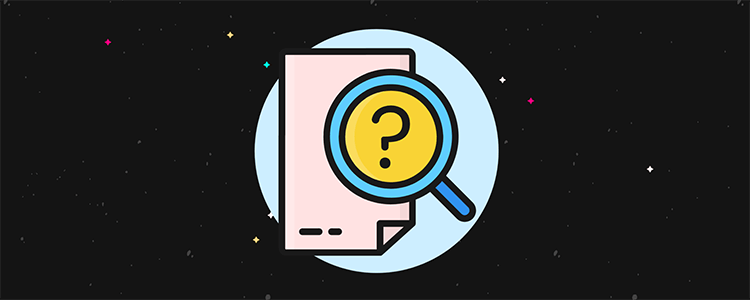
Have you had an issue with comments going missing when using Disqus?
Or maybe the Disqus widget fails to show at all?
Others have had this issue too, but the good news is that a lot of these sorts of issues can be fixed quickly.
This means, no waiting around for answers to threads in the support forum, or waiting on responses from the Disqus support team.
You’ll be able to get comments fixed fast.
Read on to find out how.
Disqus “missing comments” troubleshooting guide
When comments go missing or don’t appear when using Disqus, usually one of the following will happen:
- The Disqus widget doesn’t appear on the website at all
- The Disqus widget is missing on some posts
- The widget is showing site-wide, but no comments are showing up
- The widget is showing on all posts, but comments are missing on certain posts
I’ve written this tutorial so that all 4 of these issues can be fixed. Sure, there will be the occasional time when Disqus isn’t working as it should, but most eventualities have been covered.
To ensure Disqus is working as it should, it’s worth working through each of the steps below.
True, some steps may appear obvious. But it’s good to double check.
This tutorial assumes that you have already setup Disqus, you’re logged into your WordPress admin area, and you’re logged into your Disqus account. You may also need to use Microsoft Excel or another spreadsheet application that allows creation of CSV files.
Let’s get started.
#1 – Are comments enabled site-wide?
By default, comments should be enabled in WordPress, but it’s possible they might have been disabled.
To check:
- Head over to your WordPress admin area
- Hover over “settings”
- Then click “discussion”
- Ensure the option to “Allow people to post comments on new articles” is ticket

If you don’t see a tick, click the tick box and scroll down to the bottom and click the “save changes” button.
#2 – Are comments enabled on specific posts?
When the entire Disqus widget is missing, but only for specific posts, it’s usually because they’ve been turned off on those posts.
- Open up the post in the WordPress live editor
- Click the “screen options” drop down menu
- Tick “discussion” if it hasn’t been selected already
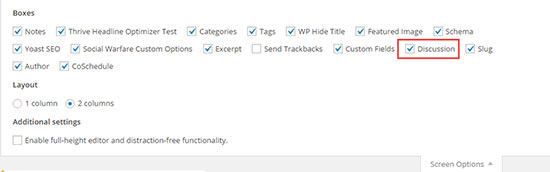
- Collapse the screen options menu by clicking the upward arrow
- Scroll down until you find the discussion section
- Tick the “allow comments” option if it hasn’t been ticked already

- Update the post to save any changes
#3 – Is Disqus only set to appear on blog posts with closed comments?
In the WordPress discussion settings, you can select when/if you want comments to be closed automatically.
And in the Disqus plugin settings, there is an option to only display Disqus on blog posts with closed comments.
To check this:
- Hover over the “comments” menu on the left-hand site of your WordPress admin area
- Click on “Disqus”
- Select the “plugin settings” option on the far right
- Make sure that under “appearance”, Disqus comments will be used on “All blog posts”
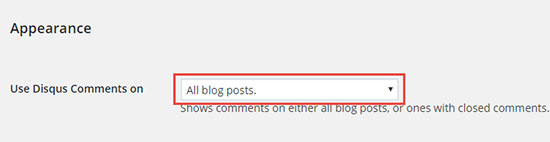
If it’s set to another option, change it to “All blog posts” then click the save button.
#4 – Are your comments synchronized with Disqus?
When Disqus is activated, it will export your existing comments saved in WordPress to its server.
If there was a server glitch or an issue with Disqus at the time, it could be that this process didn’t work, or it wasn’t completed.
To fix this:
- Go back to the Disqus plugin settings in WordPress (Comments > Disqus > Plugin settings)
- Scroll down to “import and export”
- Click “export comments”
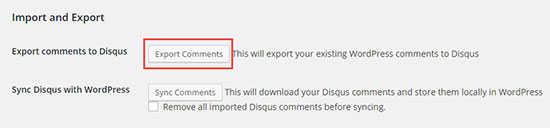
Your comments will now be exported to Disqus.
It takes a while to complete, especially if you have a large site with a lot of comments, so you can leave this to run.
You’ll get an email from Disqus to say the process is complete.
#5 – Have you changed permalinks?
Permalinks are the URLs used to access posts/pages on your website.
If you have changed permalink structure, or you’ve changed the URLs for specific blog posts, then you need to tell Disqus that those URLs have changed.
There are two ways to fix this but which way you choose, will depend on how you’ve handled URL changes.
Best practice says that when changing URLs, you should add redirects so that users (and search engines) can find the new URLs.
If the change is going to be permanent, then it’s a case of adding 301 redirects (301 means permanent redirect).
If you haven’t added redirects, I suggest that you add them, but I’ll cover both methods for you.
Method 1: Use Disqus’s redirect crawler
If you have added redirects, so users/crawlers are sent to the new URL automatically, this is the method for you.
Note: you need to have added 301 redirects for this to work if you’ve added temporary redirects (302/307’s) use method 2.
- Head over to your Disqus dashboard (click the drop-down and select “admin” if you’re on the Disqus homepage)
- Click on the community tab just to the right of the Disqus logo
- Navigate to the “tools” menu on the bottom left-hand side
- Click on “migration tools”
- Next to “redirect crawler”, click on the “start crawler” button
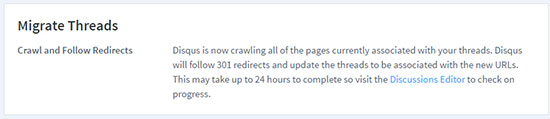
Awesome – Disqus will now crawl those pages, and your comments will be available at the new URLs shortly.
Method 2: Use Disqus’s URL mapping tool
If you haven’t added redirects, or you’ve added temporary redirects (typically called 302 or 307 redirects), this is the option for you.
This method involves using the URL mapping tool to tell Disqus about permalink (URL) changes manually.
Now, if you only want to change a few specific URLs, you can go to Tools > Discussions inside Disqus and click the link:
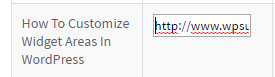
You can then paste in the new URL, and clicking anywhere outside the box will cause a green “saved” box to appear.
But, this is just for a few URL changes and it’s difficult to find the right URL – if you have a large site it becomes even more difficult.
This is where the URL mapper comes in:
- Go back to the migration tools menu in your Disqus account
- Click “start URL mapper”
- Open up Microsoft Excel or another spreadsheet application that can create CSV documents (it’s important to note that if you have a lot of URLs, you can get an export of those URLs emailed from Disqus by clicking the CSV download option)
- Add the old URLs in the left-hand column, and the new URLs in the 2nd column like so:
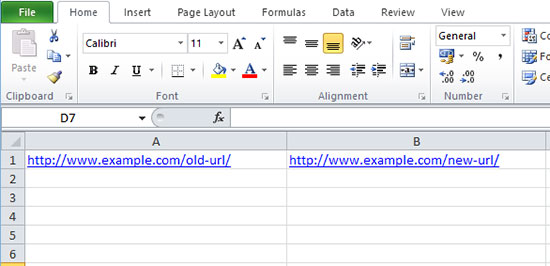
- Save the document as a CSV (this will separate columns with a comma)
- Upload the document to the URL mapping tool
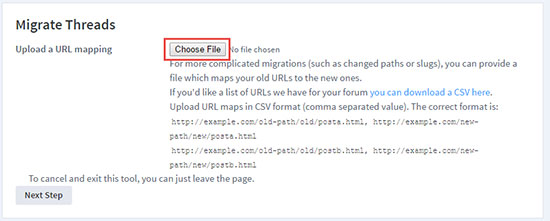
- Click next
The migration process will then start, and should be complete within a day.
Disqus recommends breaking documents up into smaller CSV files if you’re changing large numbers of URLs.
#6 – Have you migrated to a different domain?
If you’ve migrated from a different domain, blog platform or you’ve migrated content to a different domain via the WordPress export/import tools, then I have a solution for you!
It’s easy to assume that if you move domains, your comments would be moved over like the rest of your site.
And they do, at least as far as WordPress is concerned, but what about Disqus?
You’ll need to use their domain mapping tool to ensure comments start showing up.
Here’s how to do it:
- Go back to the migration tools within your Disqus account (Community → Tools → Migration Tools)
- Select your old domain from the drop-down menu

- Verify the domain you’d like to migrate to is correct
- Click next
- Enter the new domain you’d like to migrate to
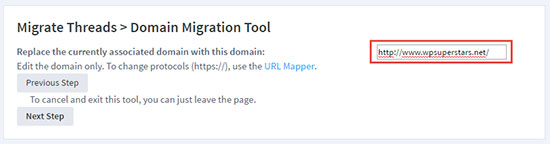
- Click next if you’re sure (there isn’t an undo option)
Now you’ll need to wait a day or so and comments should appear as they did for the old domain.
As with the URL mapper, changes could take a day or so and for smaller sites, the process will be completed sooner.
#7 – Is something wrong with Disqus?
The chances are that one of the above solutions will fix your issue, but the reality is that occasionally things go wrong.
I’d like to hope that this isn’t the case, but if it is, here’s what to do next:
- Check the Disqus knowledge base to see if it’s a known issue – you may find a fix there already
- If you can’t find an issue, post a thread in their support forum explaining the issue
- Or if you need help quicker or don’t get help via the forum, contact support directly
Conclusion
That’s it! We’ve covered everything from the more basic issues, right up to URL mapping and domain migrations.
I’ve used Disqus a lot over the years on various blogs and it’s rare that I’ve had an issue with Disqus itself. One of the first few troubleshooting steps usually gets everything working as it should.
Whichever the reason your comments weren’t appearing when using Disqus, I hope that one of the above solutions fixes it for you.
If all of the above steps don’t work, be sure to contact the Disqus support team or post your issue in their forums.
